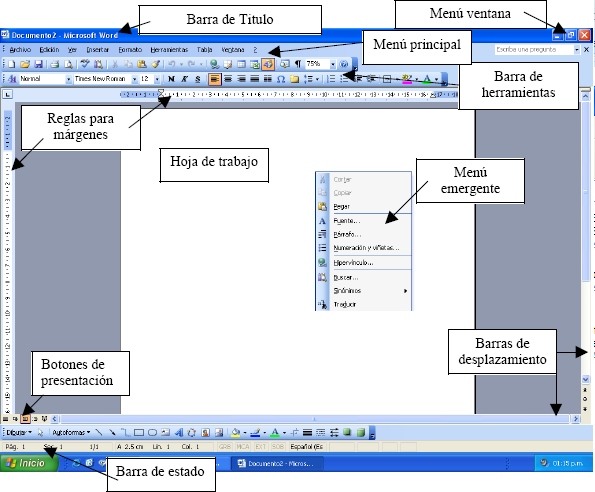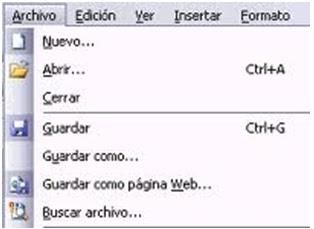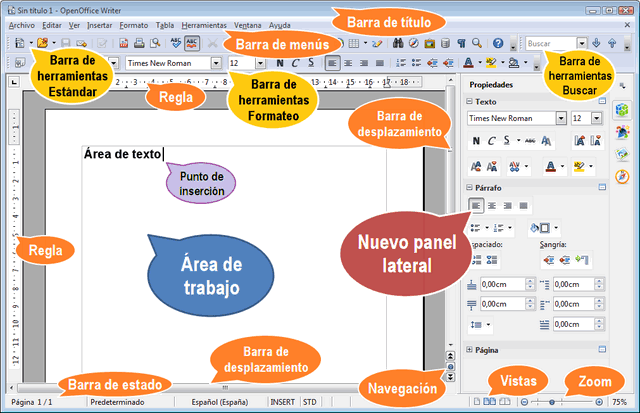¿Qué es Software Libre?
Es un programa o
secuencia de instrucciones usada por un dispositivo de procesamiento digital
de datos para
llevar a cabo una tarea específica o resolver un problema determinado, sobre el
cual su dueño renuncia a la posibilidad de obtener utilidades por las
licencias, patentes, o cualquier forma que adopte su derecho de
propiedad sobre él (o sea, el software libre puede estar
licenciado, o protegido por una patente autoral), por lo que puede utilizarse o
transferirse sin pago alguno al licenciante, o a su creador.
Es la denominación del software que
respeta la libertad de
los usuarios sobre su producto adquirido
y, por tanto, una vez obtenido puede ser usado, copiado, estudiado, modificado
y redistribuido libremente. Según la Free Software Fundación, el software libre
se refiere a la libertad de los usuarios para ejecutar, copiar, distribuir,
estudiar, modificar el software y distribuirlo modificado.
El software libre suele estar
disponible gratuitamente, o al precio de
costo de la distribución a través de otros medios;
sin embargo no es obligatorio que sea así, por lo tanto no hay que asociar
software libre a "software gratuito" (denominado usualmente
freeware), ya que, conservando su carácter de
libre, puede ser distribuido comercialmente ("software comercial").
Análogamente, el "software gratis" o "gratuito" incluye en
ocasiones el código fuente; no obstante, este tipo de software no es libre en
el mismo sentido que el software libre, a menos que se garanticen los derechos de
modificación y redistribución de dichas versiones modificadas del programa.
1. CARACTERISTICAS DEL SOFTWARE
LIBRE:
Se encuentra disponible el código
fuente del software, por lo que puede modificarse el software sin ningún
límite.
Libertad de estudiarlo y adaptarlo.
Libertad de distribuir copias.
Libertad de mejora y publicación de
cambios.
Libertad de usar el programa con
cualquier propósito.
2. VENTAJAS DEL SOFTWARE LIBRE:
El usuario no comete delito por
tenerlo o usarlo.
Amplísima gama y variedad de herramientas libres.
Actualizaciones periódicas con lata
frecuencia.
100% libre de virus.
Altísimo nivel de estabilidad
comprobada.
Protege y defiende la SOBERANIA.
Tiene una gran comunidad de
apoyo y soporte.
Diversidad de soluciones informáticas.
Costo.
Flexibilidad de las soluciones
informáticas.
Independencia tecnológica.
3. DESVENTAJAS DEL SOFTWARE
LIBRE:
El hardware debe
ser de calidad y
estándares abiertos.
Carece de una estructura ampliada mercadeo (marketing).
Algunas aplicaciones específicas no
están en el mercado.
Requiere profesionales debidamente
calificados para la
administración del sistema (es un sistema administrado).
Dificultad en el intercambio
de archivos.
Algunas aplicaciones (bajo Linux)
pueden llegar a ser algo complicadas de instalar.
Inexistencia de garantía por parte
del autor.
Interfaces gráficas menos
amigables.
Poca estabilidad y flexibilidad en
el campo de multimedia y juegos.
Menor compatibilidad con el
hardware.
Origen del Software Libre
La primera generación de computadoras aparece
a finales de la década de 1940. Eran de enormes dimensiones y muy costosas.
El poder computacional
era muy pobre comparado con las computadoras de la actualidad. La relación
entre el hardware y el software era demasiado estrecha, los programas se
escribían de una manera bastante especializada (lenguaje de
máquina) y por lo tanto, el concepto de
software como una parte "independiente" del hardware se veía todavía
muy lejano. Debido precisamente a esta relación entre hardware-software, las
personas que operaban las computadoras debían de poseer cierto nivel de
conocimientos sobre el funcionamiento de las mismas, así como de los programas
que necesitaban para hacerlas funcionar. En ese entonces no existían los
usuarios convencionales, todos eran usuarios especializados, en su gran mayoría
científicos o ingenieros.
Entre esos usuarios expertos, era
muy común que se diera el intercambio de programas así como el compartir
mejoras hechas a los mismos. A estas mejoras en el software se les conoce como
hacks y a estos primeros expertos o gurus de la programación se
les empezó a llamar hackers.
Término que en la actualidad se ha ido desvirtuando, confundiéndolos con
delincuentes informáticos. En general a los hackers les
interesa conocer el funcionamiento detallado de los sistemas informáticos y de
su seguridad,
manteniendo una actitud ética.
Algunos traspasan esta línea y se convierten en lo que la comunidad hacker ha
denominado cracker.
En los inicios de la computación,
40s y 50s, no existían las licencias de software. El software era libre y los
programas se intercambiaban como se hace con
las recetas de cocina. Este espíritu perduró en la comunidad de
programadores durante años como algo natural, hasta que con el tiempo las
restricciones derivadas de
licencias de uso, implementadas por desarrolladores de software y las grandes
compañías, plantearon la necesidad de fijar una línea divisora entre el
software libre y el software propietario.
Posteriormente, el software se
empezó a ver más como una gran colección de pequeños fragmentos de código,
susceptible de ser modificado y adaptado. Las computadoras de escritorio
empezaban a volverse cada vez más populares y accesibles a un número mayor de
personas. Había también una mayor cantidad de programadores probando cosas
nuevas, escribiendo sus propias aplicaciones e iniciando una gran variedad de proyectos.
Sin embargo, había una importante limitante, la gran mayoría del software que
se utilizaban en ese momento era propietario y venía protegido por licencias
que regulaban su uso y distribución.
Con el surgimiento del ARPANET
(precursor del Internet)
a finales de la década de los 60s --la cual permitía la interconexión
entre redes de
computadoras de las diversas universidades-- empezó el surgimiento de la
primera comunidad global que se alzaba sobre los valores y principios del
software libre. Los grupos hasta
entonces dispersos de hackers, pudieron a través de la red, sumar esfuerzos,
intercambiar conocimientos y colaborar entre sí. Los proyectos involucraban
cada vez más desarrolladores de software, quienes estaban dispersos
geográficamente alrededor del mundo y utilizaban el correo electrónico como
medio de comunicación para
hacer llegar sus aportaciones.
El Software libre a lo largo de
estos años no ha dejado de crecer y multiplicarse. Existen en la red de
Internet miles de desarrolladores de software dispuestos a contribuir para la
causa de este movimiento.
Importancia del Software Libre
El software libre es de gran utilidad debido
a que existen programadores que necesitan de un código libre para modificarlo o
actualizarlo según el criterio de uso que este le quiere dar al sistema
operativo existen muchas versiones que llegan a las
expectativas de cada usuario como lo es en definitiva, lo que puede aportar el
software libre en nuestras escuelas y en nuestra sociedad,
según como se introduzca, es otro modelo cultural
y tecnológico, otra manera de entender la relación entre las personas, el conocimiento y
las herramientas digitales, pero insisto, según como se introduzca, porque si
se hace con los mismos criterios y de la misma forma que se está utilizando
ahora respecto al software cerrado y privativo, lo importante según este modelo
sería más o menos dinero o
prestigio y no las personas, se habrá perdido una magnífica ocasión de
transformar nuestras aulas y nuestra sociedad.
Actualmente no sólo se pueden hacer
las mismas cosas con ambos tipos de
software, libre y privativo, sino que en determinadas circunstancias
se pueden hacer más cosas con el software libre como abrir el formato de
archivos opendocument que es el estándar aprobado por las universidades
españolas y que el software privativo como el de Microsoft no puede abrir.
Comparación con Software Propietario
Es desarrollado por una comunidad de
voluntarios, y cualquier persona puede
participar en el proceso de construcción del
software. Esto implica que el código fuente ha de ser abierto para todo el
mundo, sin restricciones.
Podemos distribuir el software
libremente entre familiares, amigos, compañeros de trabajo,
ya que las licencias libres nos lo permite (la más habitual es la GPL),
teniendo en cuenta que hemos de seguir la normativa que ésta marca.
Tenemos la seguridad que miles de
voluntarios cooperan en la continua mejora del software, corrigiendo posibles
errores y poniendo rápidamente el producto al alcance de todos.
Aunque software, libre no implica
necesariamente que el producto sea gratuito, lo habitual es que podamos obtener
los programas descargándolos libremente de internet o a través de
distribuciones.
Software Propietario
Es cualquier programa informático en
el que el usuario tiene limitaciones para usarlo, modificarlo o redistribuirlo
(esto último con o sin modificaciones). (También llamado código cerrado o
software no libre, privado o privativo)
Para la Fundación para el Software
Libre (FSF) este concepto se aplica a cualquier software que no es libre o que
sólo lo es parcialmente ( semilibre ), sea porque su uso, redistribución o modificación
está prohibida, o requiere permiso expreso del titular del software.
4. CARACTERISTICAS DEL SOFTWARE
PROPIETARIO:
Este software no te pertenece no
puedes hacerle ningún tipo de modificación al código fuente.
No puedes distribuirlo sin el
permiso del propietario.
El usuario debe realizar cursos para
el manejo del sistema como tal debido a su alta capacidad de uso.
Este posee accesos para que el
usuario implemente otro tipo de sistema en el.
Cualquier ayuda en cuanto a
los antivirus.
5. VENTAJAS DEL SOFTWARE
PROPIETARIO:
Propiedad y decisión de uso del
software por parte de la empresa.
Soporte para todo tipo de hardware.
Mejor acabado de la mayoría de
aplicaciones.
Las aplicaciones número uno son
propietarias.
Menor necesidad de técnicos
especializados.
El ocio para ordenadores personales
está destinado al mercado propietario.
Mayor mercado laboral actual.
Mejor protección de las obras con
copyright.
Unificación de productos.
Facilidad de adquisición (puede
venir preinstalado con la compra del PC, o encontrarlo fácilmente en las tiendas).
Existencia de programas diseñados
específicamente para desarrollar una tarea.
Las empresas que
desarrollan este tipo de software son por lo general grandes y pueden dedicar
muchos recursos,
sobretodo económicos, en el desarrollo e investigación.
Interfaces gráficas mejor diseñadas.
Más compatibilidad en el terreno de
multimedia y juegos.
Mayor compatibilidad con el
hardware.
6. DESVENTAJAS DEL SOFTWARE
PROPIETARIO:
No existen aplicaciones para todas
las plataformas (Windows y Mac OS).
Imposibilidad de copia.
Imposibilidad de modificación.
Restricciones en el uso (marcadas
por la licencia).
Imposibilidad de redistribución.
Por lo general suelen ser menos
seguras.
El coste de las aplicaciones es
mayor.
El soporte de la aplicación es
exclusivo del propietario.
El usuario que adquiere software
propietario depende al 100% de la empresa propietaria.
Origen del Software Propietario
Es documentalmente incomparable que
en los años 60 los laboratorios Bell proporcionaron el código fuente de su
sistema operativo UNIX,1
y tiempo después comenzó a existir lo que se conoce como software de código
cerrado. Sin embargo hay que destacar que, al inicio de la era de la informática,
era común que agrupaciones científicas estuvieran dispuestas a ceder su código
a terceros sin un pago por el mismo ya que tampoco había una política que lo
reglamentara y además era un beneficio común conocer los desarrollos ajenos en
busca de la estandarización.
Pasado el tiempo es en 1972 cuando
el gobierno de
los Estados
Unidos obliga a IBM a distinguir entre software y hardware que
hasta entonces no se distinguían claramente, dando lugar a los primeros
intentos de cerrar el código de los programas. Aún en esa época, se encontraba
en revistas como Creative Computing y Byte hojas
y hojas llenas de código libre
Software Propietario Nace en la
década de los 70 cuando surge el interés de
comercializar software Se crean las licencias de software propietario: hay que
pagar por el derecho a uso EULA, Shrink-Wrap En 1975 Bill Gates y
Paul Allen fundan Microsoft, principal impulsor del software propietario En
1983 nace el proyecto GNU
iniciado por Richard Stallman. En 1991 nace Linux creado por Linus Torvalds En
1991 IBM y Microsoft dejan de cooperar en el desarrollo de Sistemas Operativos:
IBM desarrolla OS/2 y Microsoft sigue con Windows Otras empresas
desarrolladoras de software propietario: Adobe, AutoDesk, Macromedia. En 1997
Microsoft es demandado por el Departamento de Justicia de
EE.UU. por prácticas monopólicas En 2002 el gobierno peruano decide utilizar
sólo software libre en sus sistemas computacionales.
Importancia del Software Propietario
El software propietario o con derecho de
autor no es más que un sistema operativo de
manejo comercial que tiene expectativas como de actualizaciones y uso
de programas reconocido en el área de la informática es decir que se refiere a
cualquier programa informático en el que los usuarios tienen limitadas las posibilidades
de usarlo, modificarlo o redistribuirlo (con o sin modificaciones), o cuyo
código fuente no está disponible o el acceso a éste se encuentra restringido.
Para la Fundación para el Software Libre (FSF) este concepto se aplica a
cualquier software que no es libre o que sólo lo es parcialmente, sea porque su
uso, redistribución o modificación está prohibida, o requiere permiso expreso
del titular del software este sistema operativo posee varias actualizaciones
que serian Microsoft Windows seven, xp, vista entre otros los cuales forman el
manejo de los sistemas operativos privados con derecho de autor sin
modificación alguna al código fuente del sistema.
Comparación con Software Libre
El opuesto del Software libre es el
denominado software propietario, aquel que es imposible de utilizar en otro
hardware, o terminal modificar, o transferir sin pagar derechos a su inventor o
creador. El Software propietario costa de estas características.
Dependencia de un proveedor: La
licencia deja claro que el software sigue siendo propiedad de
la empresa productora del mismo y que el usuario no está facultado a realizar
ningún cambio en
él, ni tampoco analizarlo para determinar cómo realiza sus funciones.
Es desarrollado por una empresa y
no difunde sus especificidades. El código es cerrado, nadie puede ver cómo está
elaborado el programa.
La licencia nos limita a usar ese
software por una sola persona (quien lo adquiere). No se puede redistribuir, a
no ser que la licencia lo permita.
Al no tener acceso al código fuente,
no podemos corregir los posibles errores que tenga el programa, ni adaptarlo a
nuestras necesidades. Dependemos de las variaciones que la empresa propietaria
realice con las nuevas versiones.
Lo habitual es tener que pagar por
adquirir estos programas, y muchos de ellos ya sabemos que no son precisamente
baratos y asequibles.
Libertad de ejecutar el programa,
con cualquier propósito. Libertad de estudiar cómo funciona el programa y de
adaptarlo a sus necesidades. Libertad de redistribuir copias del programa.
Libertad de mejorar el programa y redistribuir dichas modificaciones.
Visita esta página para ver el video ilustrativo: